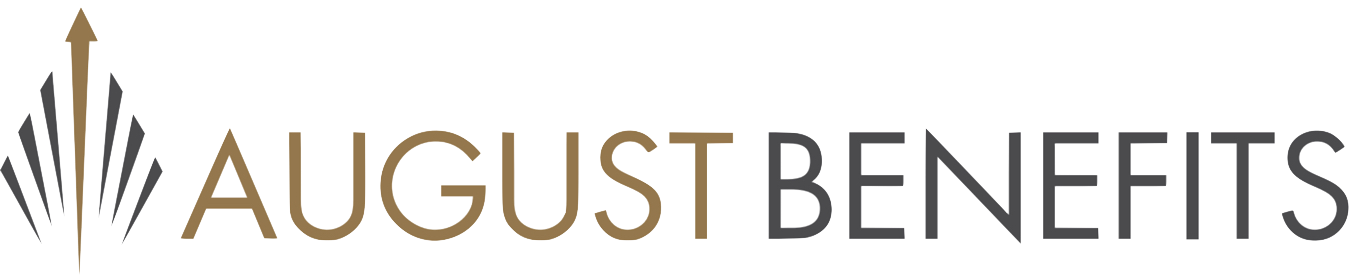12 Ways to Use Slack to Be More Productive
FROM BUSINESS.COM / BY MARK FAIRLIE
Slack helps teams of all sizes communicate effectively. Learn how you can use the app.
Slack has millions of users around the world. Companies and employees rely on this workplace tool to improve internal productivity, communication and collaboration. But how much do you really know about what Slack can do? We’ll go over the most useful features and tools to help you get the most out of Slack and boost your productivity.
Ways to use Slack to be more productive
For many businesses, Slack is now the preferred form of workplace communication. Here are 12 ways to get more out of this tool.
1. Set reminders and deadlines.
You can set reminders for yourself and others in Slack. Here’s how to create a reminder:
Type /remind, and then select it from the Shortcuts menu.
Type [me] [what] [when] to remind yourself, or type [#channel_name] [what] [when] to remind a channel.
For example, if you wanted to hold a team meeting every Thursday with product development, you would type /remind [#productdev] [Progress Meeting] [Every Thursday]. By default, all messages will be delivered at 9 a.m. in your time zone. You can change this in the Preferences section if you want.
Did You Know?
Too many staff meetings kill productivity at some companies. By improving communication across your business, Slack can reduce the need to schedule so many meetings.
2. Use keyboard shortcuts.
Slack has a number of built-in useful keyboard shortcuts that help users get around the system faster. Here are some popular Slack shortcuts:
Mark a message as unread:
Windows/Linux: Alt + click
Mac: Option + click
Browse channels:
Windows/Linux: Ctrl + Shift + L
Mac: Cmd + Shift + L
Switch to previous workspace:
Windows/Linux: Ctrl + Shift + L
Mac: Cmd + Shift + [
Switch to next workspace:
Windows: Ctrl + Tab,
Linux: Ctrl + Shift + Tab
Mac: Cmd + Shift + ]
Switch to specific workspace:
Windows/Linux: Ctrl + (number)
Mac: Cmd + (number)
Set your status:
Windows/Linux: Ctrl + Shift + Y
Mac: Cmd + Shift + Y
Start a search:
Windows/Linux: Ctrl + G
Mac: Cmd + G
3. Customize your notifications.
Slack is effective at connecting people, but that doesn’t mean you want to be connected to everything all the time. You don’t need to know about things that don’t concern you or affect your workflow. That’s why it can be helpful to customize your notifications to see only what you want. Here are some examples of useful customized notifications:
Listen for keywords: Click your profile picture in the top-right corner of your desktop app, and add the phrases or words you want to monitor under My Keywords.
Turn volume up: To be alerted to every message in a group, click Channel Details, and change your notification preference to All Messages.
Turn volume down: You can also mute channels so their names don’t appear in bold when there’s unread content. In the Notifications menu for that channel, select Mute.
Do not disturb: Everyone can see that you’re not available when you set your status to “Do not disturb.” Either use the bell icon at the top of the channel bar or type /dnd followed by either the time of day or time frame you’ll be unavailable.
Nearly 60 million Americans operate as independent contractors, McKinsey reported. This number has been rising for decades.
Until recently, email was the preferred way for many to stay in touch with external workers. Slack allows you and your team to bring one or more contractors working on a project into a channel to simplify and streamline communication. It’s also a popular tool for remote and hybrid workers contributing from home.
You need a paid Slack subscription to set up external channels, like #it-contractors or #design-contractors. Your independent contractors don’t need one, though; you can invite them to your channel via Slack Connect.
When you set up a channel, you can add individual users and manage their posting permissions.
FYI
Slack’s integration with Asana and Trello is particularly well executed and can help companies manage projects using external workers.
5. Use channels effectively.
Slack uses channels so your team can access information. There are public channels (like the #general channel) that everyone within your organization can use. They’re effective for sharing announcements across the company. You can also use public channels to upload shared assets, like employee training, brand assets and more.
Private channels are invitation-only; someone has to set them up. The organizer decides who joins, and they have a degree of moderative control over content and participant behavior. Private channels are great for projects. As with public channels, you can share assets, but only people in the group can access them.
To create the most effective and productive channels, have a specific purpose in mind. In addition to including your team members, you should consider adding members of other departments and wider stakeholders if your work affects them, to allow for more seamless internal communication.
Tip
Silos — that is, when different departments rarely communicate with one another and act like independent companies — are the enemy of transparency in your business. Slack suggests that, to discourage the formation of silos, invite non-team members whose work is directly affected by a particular department.
6. Use threads to declutter channel traffic.
Threads appear on the right side of the screen when you reply to a contribution directly.
To avoid clutter, ask channel members to use threading in their replies. When they do, their answer or response doesn’t show up in the group discussion. Instead, it appears in the right-hand column of your screen, like a side conversation.
For example, let’s say your marketing department needs to plan a new campaign. Using a specific thread ensures that all discussions stay in one place. Plus, you won’t have to search for or endlessly scroll up to find what you need.
7. Employ slash commands.
Somewhat reminiscent of MS-DOS commands from a few decades ago, slash commands can help Slack users get things done more quickly.
Many preexisting slash commands are built into Slack. However, the open nature of the platform allows teams and developers to create their own portfolio of slash commands, too.
Here are some popular slash commands:
/archive: Close a channel but retain a searchable message history.
/msg [@someone]: Send a private message to that recipient.
/huddle: Set up a video conference between you and selected members (see No. 10 below).
/invite [@someone] [#channel]: Invite a colleague to join a particular channel.
/msg [#channel]: Send a message to everyone in the group (appears in the main conversation thread).
/search [your text]: Search through messages and files for a particular text string.
/shrug [your message]: Add a shrugged-shoulder emoji to the end of your message.
/status: Set your status as away, active, do not disturb and so on.
8. Automate repetitive tasks.
Repetitive, mundane tasks can demotivate staff and destroy productivity. To counteract that, Slack has Slackbot.
Slackbot constantly monitors conversations to see if it can help. For example, someone might ask what the Wi-Fi password is on Slack. Rather than wait for the IT department to get back to them, you could set up Slackbot to share the password whenever that question is asked. Likewise, you could upload as much information about your products and services as possible to the platform, and if someone has a question, Slack can answer it in an instant.
You can also connect your Slackbot with third-party apps that show you when someone has mentioned your brand on Twitter or send Gmail emails as Slack internal messages.
9. Give quick feedback with Slack reactions.
Not every contribution requires a long, detailed response. Sometimes, an emoji is enough to indicate approval or disapproval, and it can also add some personality to your response.
To use reactions, simply hover over the message you wish to react to and choose the emoji you want from the list.
10. Huddle on a video call.
Huddles allow up to 50 participants (on a paid subscription) to participate in a video conference with multiscreen sharing.
As on Zoom and Google Meet, you can share your screen with others to let them see your desktop. You can take notes, too, and the platform even adds captions for users who want them. Slack reactions also work on a huddle.
11. Record audio notes.
Sometimes it’s much easier to say something than to write it down (or type it out). In Slack, you can send your co-workers audio and video notes that the platform then translates for you. You can listen to or read the messages.
To record an audio note, just click the microphone tab in the message field when you’re on a channel or in a direct message with someone. When you’re finished, press the check mark to stop recording and then the paper-plane icon to send your clip.
If someone sends you an audio note, it appears on the channel or in your DM space as in the image above. You can see the first few words of the message below the graphic equalizer icon. Click “View transcript” to see the entire message.
Bottom Line
Productivity is an issue in every business. Many employers worry about how productive their remote staff are and download tools to track their workers. Be careful how you introduce these tools, though, as it may have a negative effect on morale and trust.
12. Connect Slack to your other apps.
Zoom, Trello, Salesforce and Google Sheets are among the hundreds of apps that you can connect to Slack. You can get Slack to work with the other software your business relies on, including a variety of platforms for analytics, security and compliance.
You can even integrate it with some of the best employee monitoring software like BambooHR.
Slack alternatives to consider
Slack is not the only productivity tool on the market. Here are three popular and highly functional alternatives:
Microsoft Teams: For companies whose tech stack is based on Microsoft products, Teams has great chat (group and private) and conversation (video and audio) features. Teams integrates superbly, as you’d expect, with Office, Word, Excel and more. There is a free version with a limited range of features, as well as three paid plans, including versions for $6 and $12.50 per user per month, which offer access to Microsoft 365 apps.
Google Meet: This would be a suitable alternative for companies that rely on Google’s extensive suite of business-related services, like Sheets, Docs, Calendar and Drive. The company provides a 14-day free trial, and a free version is available. Paid subscriptions range from $6 to $18 per user per month, with up to 5TB of pooled storage per user.
Rocket.Chat: With over 12 million users, Rocket.Chat is an open-source communications platform that offers a well-executed, outward-facing customer service feature that allows you to deal with clients directly within the app. Plus, it has a vast marketplace of native integrations. There is a free version with limited functionality, as well as a fully featured option for $7 per user per month (though third-party apps may cost extra).